The
Oracle Application Development Framework (ADF) is an end-to-end
application framework that builds on Java Platform, Enterprise Edition
(Java EE) standards and open-source technologies. It abstracts Java EE
complexity and provides developers a declarative and visual development.
The Oracle ADF implements the Model-View-Controller (MVC) design pattern and offers an integrated solution that covers all the layers of this architecture with solution to such areas as: Object/Relational mapping, data persistence, reusable controller layer, rich Web user interface framework, data binding to UI, security and customization. Extending beyond the core Web based MVC approach, ADF also integrates with the Oracle SOA and WebCenter Portal frameworks simplifying the creation of complete composite applications.
The Oracle ADF architecture is based on four layers:
Here are the steps to install
the new Oracle JDeveloper Studio 11.1.2.1.0 version to design and
develop ADF web application development. I have put the installation
steps only for Windows Os.
Recommended CPU, Memory, Display, and Hard Drive Requirements
1] Update your JDK
This version of JDeveloper requires JDK 6.0 or later. You can download and install it manually from the below link. However JDK 6 Update 24 is installed automatically when you use the platform-specific installer.
Java SE 6 Microsoft Windows Installation
2] Download the Windows Installer (
You can download Oracle Installer from the Oracle Technology Network (OTN) web site
Oracle Installer can be used to install Oracle JDeveloper Studio 11.1.2.1.0, the ADF Runtime, and Oracle WebLogic Server 11g Release 1 (10.3.5) on your system.
3] Launch the Windows installer
To launch the Windows installer, double-click the jdevstudio11121install.exe file. Click Next to begin the installation process.
4] Choose Middleware Home Directory
You can create a new Middleware Home directory, or select one from a list of existing Middleware Home directories. If you choose a directory that already has Oracle JDeveloper and Oracle WebLogic Server components installed on it, you are taken directly to the Choose Products and Components screen to select additional components to install.
If you choose to create a new Middleware Home directory, the default provided is C:\Oracle\Middleware.
5] Choose Install Type
Select either Complete or Custom depending on the type of installation you want to perform. Selecting Complete will install Oracle JDeveloper Studio, Application Development Framework Runtime, and Oracle WebLogic Server on your system.
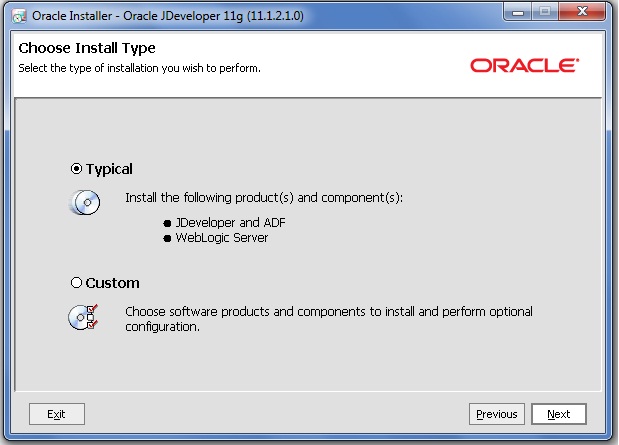
6] Confirm Product Installation Directories
View the directories that the components will be installed in. To make changes, click Back and navigate to the desired screen, or click Next to continue with the installation.
7] Choose Shortcut Location
Select the Start Menu folder where you want to place your shortcuts. You can select one of the following options:
It displays the components that will be installed and total disk space that will be utilized.
9] Installation status
It displays the progress of the installation.
10] Installation Complete
Select Run Quickstart to open the Quickstart window once the installation process has ended. Click Done to end the installation process.
To start Oracle JDeveloper Studio on Windows, use any of the following methods:

For Detailed Information:
The Oracle ADF implements the Model-View-Controller (MVC) design pattern and offers an integrated solution that covers all the layers of this architecture with solution to such areas as: Object/Relational mapping, data persistence, reusable controller layer, rich Web user interface framework, data binding to UI, security and customization. Extending beyond the core Web based MVC approach, ADF also integrates with the Oracle SOA and WebCenter Portal frameworks simplifying the creation of complete composite applications.
The Oracle ADF architecture is based on four layers:
The Business Services layer:
- It simply provides the access to data from various sources and handles the core business logic.
- ADF has its own technology for this layer and we call this part as ADFbc (ADF Business Components). ADFbc facilitates backend service for query, create, update, delete operations and provide lot of features to implement validations and business logic.
- This layer also can be implemented by
- Simple Java Classes
- EJB
- Web Services
- BAM
- BPEL
- Portlets etc.
The Model layer:
- This layer connects the business services to the objects that use them in the other layers.
- Oracle ADF provides a model layer implementation that sits on top of business services, providing a single interface that can be used to access any type of business services listed above.
- It consists of two components, data controls and data bindings.
- Data controls abstract the business service implementation details from clients.
- Data bindings expose data control methods and attributes to UI components, providing a clean separation of the view and model.
The Controller layer:
- This layer provides a mechanism to control the flow of the Web application and handles user input.
- For example, when you click a Search button on a page, the controller determines what action to perform (do a search) and where to navigate to (the results page).
- We have two controller options in
JDeveloper.ADF Controller provides an enhanced navigation and state
management model on top of JSF.
- The standard JSF controller
- The ADF Controller
- JDeveloper allows you to declaratively create task flows where you can pass the application control between different types of activities, such as pages, methods on managed beans, case statements, or calls to other task flows.
The View layer:
- The view layer is the top most layer, that user sees and interacts with.
- It contains the UI pages used to view or modify that data.
- For Web based interface Oracle ADF offers a rich set of over a 150 Ajax enabled JSF components that simplified the creation of dynamic and appealing user interfaces.
- It also supports Apache myfaces Trinidad components, Java and ADF Swing components and also has ADF Mobile components that are specifically built for Mobile applications.
Install Oracle JDeveloper Studio 11.1.2.1.0 for ADF Development
Recommended CPU, Memory, Display, and Hard Drive Requirements
- Operating System: Windows 7, Windows XP – Service Pack 3
- CPU Type and Speed: Pentium IV 2 GHz or faster
- Memory: For 32-bit systems: 2 GB RAM, For 64-bit systems: 3 GB RAM
- Hard Drive Space: 3GB
1] Update your JDK
This version of JDeveloper requires JDK 6.0 or later. You can download and install it manually from the below link. However JDK 6 Update 24 is installed automatically when you use the platform-specific installer.
Java SE 6 Microsoft Windows Installation
2] Download the Windows Installer (
jdevstudio11121install.exe)You can download Oracle Installer from the Oracle Technology Network (OTN) web site
Oracle Installer can be used to install Oracle JDeveloper Studio 11.1.2.1.0, the ADF Runtime, and Oracle WebLogic Server 11g Release 1 (10.3.5) on your system.
3] Launch the Windows installer
To launch the Windows installer, double-click the jdevstudio11121install.exe file. Click Next to begin the installation process.
4] Choose Middleware Home Directory
You can create a new Middleware Home directory, or select one from a list of existing Middleware Home directories. If you choose a directory that already has Oracle JDeveloper and Oracle WebLogic Server components installed on it, you are taken directly to the Choose Products and Components screen to select additional components to install.
If you choose to create a new Middleware Home directory, the default provided is C:\Oracle\Middleware.
5] Choose Install Type
Select either Complete or Custom depending on the type of installation you want to perform. Selecting Complete will install Oracle JDeveloper Studio, Application Development Framework Runtime, and Oracle WebLogic Server on your system.
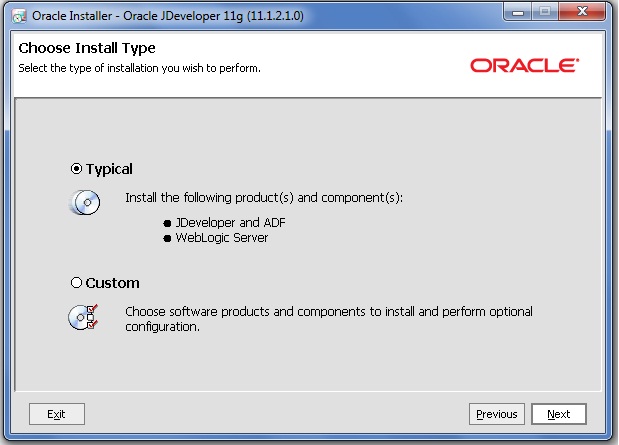
6] Confirm Product Installation Directories
View the directories that the components will be installed in. To make changes, click Back and navigate to the desired screen, or click Next to continue with the installation.
7] Choose Shortcut Location
Select the Start Menu folder where you want to place your shortcuts. You can select one of the following options:
- “All Users” Start Menu folder-Select this option to provide all users registered on this machine with access to installed software. Only users with Administrator privileges can create shortcuts in the All Users folder.
- Local user’s Start Menu folder-Select this option to ensure that other users registered on this machine will not have access to the Start menu entries for this installation.
It displays the components that will be installed and total disk space that will be utilized.
9] Installation status
It displays the progress of the installation.
10] Installation Complete
Select Run Quickstart to open the Quickstart window once the installation process has ended. Click Done to end the installation process.
To start Oracle JDeveloper Studio on Windows, use any of the following methods:
- From your Start Menu, select All Programs, then select Oracle Fusion Middleware 11.1.2.1.0, and then select JDeveloper Studio 11.1.2.1.0.
- You can also start JDeveloper from the command line by running one of the following commands:
- MW_HOME
\jdeveloper\jdeveloper.exe - MW_HOME
\jdeveloper\jdev\bin\jdevw.exe - MW_HOME
\jdeveloper\jdev\bin\jdev.exe(to display a console window for internal diagnostic information)
- MW_HOME

For Detailed Information:











Nice Post. Thanks for sharing. Keep updating
ReplyDeleteJava online training
Java online training Hyderabad